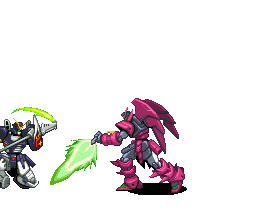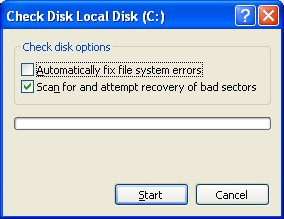tips & trik beragam software
Selasa, 09 Oktober 2012
Trik Mempercepat Firefox
1. Tuliskan 'about:config' pada kolom alamat atau address bar kemudian tekan Enter. Klo keluar Alert nya, tekan OK (I’ll be careful, I promise!).
2. Pada kolom Filter carilah ‘network.http.pipelining’. Pastikan value yang terdapat pada kolom tersebut adalah true. Jika tidak, double klik pada kolom tersebut dan ubahlah value tersebut menjadi 'true'.
3. Kembali ke kolom Filter, carilah ‘network.http.pipelining.maxrequests’. Klik 2 kali pada opsi tersebut dan ubahlah nilai tersebut menjadi '8'.
4. Kembali ke kolom Filter, carilah ‘network.http.proxy.pipelining’. Klik 2 kali pada opsi tersebut dan ubah valuenya menjadi 'true'.
5. Kembali ke kolom Filter, carilah ‘network.dns.disableIPv6’ dan ubahlah value tersebut menjadi 'true'.
6. CONTENT INTERRUPT PARSING
Preference ini mengatur apakah aplikasi akan menghentikan pasing sebuah page untuk respon ke UI.
- Klik kanan (CTRL-klik untuk pemakai apple) di jendela ‘about:config’. Pilih opsi New kemudian klik opsi Boolean.
- Tuliskan ‘content.interrupt.parsing’ pada kolom kemudian tekan OK.
- Pilih 'true' pada langkah selanjutnya dan tekan OK.
7. Daripada menunggu sebuah browser menampilkan sebuah page setelah browser tersebut mendownload semua page tersebut, lebih baik browser tersebut langsung menampilkan page yang telah terdownload walaupun belum siap didownload secara menyeluruh. Untuk itu diperlukan Preference yang mengatur hal tersebut. Klik kanan pada jendela ‘about:config’ sekali lagi. Pilih opsi New kemudian pilih opsi Integer.
- Tuliskan ‘content.max.tokenizing.time’ pada kolom dan tekan OK.
- Agan diminta untuk memberikan sebuah nilai. Masukkan ‘2250000’ kemudian klik OK.
8. CONTENT NOTIFY INTERVAL
Opsi ini mengatur waktu yang dibutuhkan untuk melakukan proses antar web yang dilakukan secara terus-menerus seminimum mungkin. Klik kanan pada jendela ‘about:config’ sekali lagi. Pilih opsi New kemudian pilih opsi Integer.
- Tuliskan ‘content.notify.interval’ pada kolom dan tekan OK.
- Agan diminta untuk memasukkan suatu nilai. Masukkan ‘750000’ dan tekan OK.
9. CONTENT NOTIFY ONTIMER
Opsi ini mengatur waktu yang dibutuhkan antar webpages yang sedang dibuka jika waktu antar web yang ditentukan di CONTENT NOTIFY INTERVAL menjadi lebih tinggi dari yang ditentukan dengan menggunakan timer.
- Klik kanan pada jendela ‘about:config’ sekali lagi. Pilih opsi New kemudian pilih opsi Boolean.
- Tulis ‘content.notify.ontimer’ pada kolom dan tekan OK.
- Agan diminta untuk memasukkan sebuah nilai. Pilih 'true' dan tekan OK.
10. NOTIFY BACKOFFCOUNT
Opsi ini berfungsi menentukan nilai maksimum dari jumlah timer yang akan dipakai.
- Klik kanan pada jendela ‘about:config’ sekali lagi. Pilih opsi New kemudian pilih opsi Integer.
- Tuliskan ‘content.notify.backoffcount’ pada kolom dan tekan OK.
- Agan diminta untuk memasukkan suatu nilai. Masukkan ‘5’ dan tekan OK.
11. CONTENT SWITCH THRESHOLD
Sekarang kamu sudah dapat berinteraksi bersamaan dengan ‘Page Loading’ (proses pembukaan webpage) ketika value content.interrupt.parsing telah menjadi 'true'. ketika suatu webpages sedang dibuka, akan terbagi menjadi mode : “high frequency interrupt mode” dan “low frequency interrupt mode”. Mode pertama berfungsi untuk melakukan interupsi ke parser lebih sering untuk memperlancar proses respon dari UI ketika webpage sedang dibuka. Sedangkan mode kedua berfungsi untuk melakukan interupsi ke parser lebih jarang yang dapat mempercepat pembukaan sebuah webpages.
Aplikasi akan memasuki mode 1 apabila agan menggoyangkan mouse agan atau mengetik sesuatu dengan keyboard agan pada saat pembukaan webpage dan kemudian berpindah ke mode ke-2 pada saat mouse atau keyboard tidak digunakan lagi (Tidak ada aktivitas yang dilakukan terhadap komputer).
Preferences ini harus disetup terlebih dahulu melalui : Klik kanan pada jendela ‘about:config’
- Pilih opsi New kemudian pilih opsi Integer.
- Tuliskan ‘content.switch.threshold’ pada kolom dan tekan OK.
- Agan akan diminta untuk memasukkan suatu nilai. Masukkan ‘750000’ dan tekan OK.
12. LAYOUT INITIALPAINT DELAY
Sekarang aplikasi agan pasti akan menampilkan apa yang diterima langsung dari server webpage ke layar monitor agan tanpa harus menunggu untuk aplikasi untuk mendownload webpage secara keseluruhan, biasanya, permulaan suatu webpage tidak menampilkan informasi yang diinginkan (biasanya akan menampilkan tulisan-tulisan kecil disamping atau iklan, dsb). Untuk itu bagusnya kita tentukan sebuah jeda waktu yang singkat sebelum penampilan webpages pada layar monitor. Preferences ini dapat agan set melalui :
- Klik kanan pada jendela ‘about:config’ sekali lagi. Pilih opsi New kemudian pilih opsi Integer.
- Tuliskan ‘nglayout.initialpaint.delay’ pada kolom dan tekan OK.
- Agan akan diminta untuk memasukkan suatu nilai. Masukkan ‘0’ dan tekan OK.
Minggu, 07 Oktober 2012
Cara Memeperbaiki Hardisk
Salah satu penyebab dari komputer sering hang, komputer restart sendiri dan terjadinya tampilan bluescreen adalah terdapatnya masalah / kerusakan pada hardisk komputer.
Kerusakan pada hardisk ini diantaranya disebabkan karena sering dimatikannya komputer tanpa perintah shutdown dan karena gangguan pada aliran listrik seperti matinya listrik secara tiba-tiba atau terjadinya lonjakan pada tegangan listrik seperti yang biasa terjadi ketika adanya petir saat hujan.
Selain itu faktor usia (lifetime) dari hardisk itu sendiri juga merupakan hal yang dapat mempengaruhi performa dari hardisk. Dalam kesempatan ini saya akan berbagi informasi mengenai Cara Memperbaiki Hardisk menggunakan Perintah Checkdisk/ CHKDSK.EXE.
Checkdisk merupakan tool bawaan Windows yang dapat kita gunakan untuk menguji dan memperbaiki kondisi hardisk. Menjalankan perintah Checkdisk secara rutin juga merupakan salah satu cara untuk merawat dan meningkatkan kinerja komputer. Umumnya cukup dengan perintah Checkdisk / CHKDSK ini kita sudah dapat memperbaiki keruksakan pada hardisk seperti bad sector, lost clusters, cross-linked files, dan directory errors. Perintah Checkdisk dapat kita jalankan dengan 2 cara yaitu lewat Command Promt dan lewat My Computer atau Windows Explorer.
Kerusakan pada hardisk ini diantaranya disebabkan karena sering dimatikannya komputer tanpa perintah shutdown dan karena gangguan pada aliran listrik seperti matinya listrik secara tiba-tiba atau terjadinya lonjakan pada tegangan listrik seperti yang biasa terjadi ketika adanya petir saat hujan.
Selain itu faktor usia (lifetime) dari hardisk itu sendiri juga merupakan hal yang dapat mempengaruhi performa dari hardisk. Dalam kesempatan ini saya akan berbagi informasi mengenai Cara Memperbaiki Hardisk menggunakan Perintah Checkdisk/ CHKDSK.EXE.
Checkdisk merupakan tool bawaan Windows yang dapat kita gunakan untuk menguji dan memperbaiki kondisi hardisk. Menjalankan perintah Checkdisk secara rutin juga merupakan salah satu cara untuk merawat dan meningkatkan kinerja komputer. Umumnya cukup dengan perintah Checkdisk / CHKDSK ini kita sudah dapat memperbaiki keruksakan pada hardisk seperti bad sector, lost clusters, cross-linked files, dan directory errors. Perintah Checkdisk dapat kita jalankan dengan 2 cara yaitu lewat Command Promt dan lewat My Computer atau Windows Explorer.
1. Menjalankan perintah CHKDSK pada Command Prompt.
- Pada tampilan Command Prompt ketik perintah: CHKDSK D:
Perintah tersebut akan menjalankan CHKDSK pada Drive D dalam mode read-only. - Ketikkan perintah: CHKDSK D:/F
Perintah tersebut digunakan untuk merepair error tanpa melakukan scanning bad sector. - Ketikkan perintah: CHKDSK D:/R
Perintah tersebut digunakan untuk merepair error, menemukan bad sector dan me-recover data.
2. Menjalankan perintah CHKDSK pada My Computer atau Window Explorer.
- Buka Windows Explorer, atau My Computer.
- Klik kanan pada hardisk yang akan di-cek, klik Properties.
- Klik tab Tools, pada pilihan Error Checking klik Check Now..
- Jendela Check disk option akan tampil.
- Untuk menjalankan Chkdsk pada mode read-only mode, klik Start.
- Untuk merepair error pada file system, check Automatically fix file system errors,
- Untuk merepair error, menemukan bad sector dan me-recover data pilih Scan for and attempt recovery of bad sectors,
- Anda juga dapat mencentang kedua pilihan tersebut apabila diperlukan.
- Apabila muncul pesan : Chkdsk cannot run because the volume is in use by another process. Chkdsk may run if this volume is dismounted first. ALL OPENED HANDLES TO THIS VOLUME WOULD THEN BE INVALID. Would you like to force a dismount on this volume? (Y/N) ketik Y dan Enter.
- Apabila muncul pesan: Chkdsk cannot run because the volume is in use by another process. Would you like to schedule this volume to be checked the next time the system restarts? (Y/N) Ketik Y, dan ENTER lalu restart komputer untuk menjalankan Scandisk.
Untuk memperbaiki hardisk menggunakan utility Checkdisk/perintah CHKDSK ini ada beberapa metode yang bisa kita lakukan, yaitu:
- Apabila komputer masih bisa booting dan login ke windows maka kedua cara untuk menjalankan CHKDSK.EXE tersebut diatas (melalui command prompt maupun Windows Explorer) dapat kita lakukan.
- Apabila Hardisk tidak bisa booting, maka kita harus mengambil hardisk tersebut dan memasangnya pada komputer yang lain, baru kemudian menjalankan perintah Checkdisk/CHKDSK.
- Menggunakan CD Setup Windows dan jalankan perintah CHKDSK melalui Menu Recovery Console..
- Menggunakan CD UBCD4WIN. Caranya klik Start - Program - Disk Tools - Diagnostic, klik Check Disk.
Demikianlah cara memperbaiki
hardisk menggunakan utility bawaan Windows: Checkdisk/CHKDSK.EXE ini,
dan dari beberapa pengalaman saya sendiri dalam memperbaiki komputer, tool ini terbukti cukup efektif untuk menangani keruksakan pada hardisk. Pada kesempatan berikutnya saya akan mencoba mengulas tentang cara memperbaiki hardisk bad sektor. Semoga bisa membantu...
Cara Memasang Sound card
Tips Cara memasang Sound Card
Kartu suara (Sound Card) adalah suatu perangkat keras komputer yang digunakan untuk mengeluarkan suara dan merekam suara.
Dilihat dari cara pemasangannya, sound card dibagi menjadi 3:
* Sound Card Onboard, yaitu sound card yang menempel langsung pada motherboard komputer.
* Sound Card Offboard, yaitu sound card yang pemasangannya di slot ISA/PCI pada motherboard Rata-rata, sekarang sudah menggunakan PCI
Tips Cara memasang Sound Card
Sound Card Offboard
* Soundcard External, adalah sound card yang penggunaannya disambungkan ke komputer melalui port eksternal, seperti USB atau FireWire
Tips Cara Memasang Sound Card
Sound Card External
Cara Kerja sound card
Ketika anda mendengarkan suara dari sound card,data digital suara yang berupa waveform .wav atau mp3 dikirim ke sound card. Data digital ini di proses oleh DSP (Digital Signal processing : Pengolah signal digital) bekerja dengan DAC (Digital Analog Converter :Konversi digital ke Analog ). Mengubah sinyal digital menjadi sinyal analog, yang kemudian sinyal analog diperkuat dan dikeluarkan melalui speaker.
Ketika anda merekam suara lewat microphone, suara anda yang berupa analog diolah oleh DSP, dalam mode ADC ( Analog Digital Converter : Konversi analog ke digital). Mengubah sinyal analog menjadi sinyal digital yang berkelanjutan. Sinyal digital ini disimpan dalam format waveform table atau biasa ditulis Wav(wave) dalam disk atau dikompresi menjadi bentuk lain seperti mp3
Tips Cara Pemasangan Sound Card
Tips cara memasang Sound Card
Cara memasang Sound Card
Yang akan saya bahas kali ini adalah cara pemasangan sound card offboard yaitu pemasangan pada slot PCI pada motherboard,
Pertama siapkan peralatan,Pastikan bahwa komputer anda dalam keadaan mati dan lepaskan kabel power yang terpasang serta kabel – kable lainnya yang ada pada komputer anda.
Tips cara memasang Sound Card
Setelah itu buka casing dan anda bisa melihat slot PCI , biasanya slot PCI berwarna putih, jumlah slot PCI pada motherboard berbeda-beda.
Kemudian anda bisa mulai untuk memasang sound card anda pada slot PCI, anda cukup menekan sound card yang telah anda siapkan pada slot PCI. Hati-hati agar tidak merusak sound card. Tekan setiap sudut pada sound card untuk memastikan sound card anda telah terpasang dengan benar. Sebaiknya slot PCI yang digunakan antara VGA dan Sound card jangan terlalu berdekatan.
Tahap terakhir adalah menginstall driver.
Cara Menampilkan subtitle
Berikut ini cara menampilkan subtitle dan memainkan film
Berikut ini cara memainkan film dan menapilkan subtitle nya :
Jika file masih dalam bentuk rar atau zip, maka ekstract lah dahulu dengan menggunakan aplikasi Winrar
- Pindahkan file film dan subtitlenya ke dalam satu folder. Nama film dan subtitlenya harus sama. Misalkan filmnya berjudul Hancock.avi, maka subtitlenya = Hancock.srt.
- Kemudian mainin filmnya dengan Windows Media Player. subtitle otomatis akan keluar.
Atau
- Instal aplikasi VLC Media Player , Jika film dan subtitlenya sudah berada dalam satu folder serta nama film dan subtitlenya sama, maka otomatis teks akan keluar.
- Namun jika tidak keluar, maka klik menu Video, pilih Subtitle Track, lalu pilih Load File. Cari file subtitlenya terletak di mana, kalau sudah ketemu pilih dan klik OK.
cara memasang motherboard
Di sini kita akan membincangkan cara dan langkah-langkah untuk
menukar motherboard komputer anda. Motherboard adalah salah satu
komponen yang sangat penting di dalam komputer anda, tanpanya
processor,grafik kad, hard disk dan lain-lain komponent yang lain pasti
tidak dapat berfungsi.
Artikel ini juga boleh di gunakan sebagai rujukan bagi mereka yang ingin belajar cara memasang komputer daripada zero.

Cabut semua wayar yang menyambung ke motherboard. Sila perhatikan tempat yang di tandakan dengan bulatan merah. Pastikan anda telah mencabut semua wayar yang bersambungan dengan motherboard sebelum meneruskan langkah seterusnya.

Tanggalkan komponen motherboard seperti grafik kad, sound kad ataupun network kad dari motherboard anda. Dalam kes ini kita hanya mempunyai grafik kad dan USB cable. Motherboard ini menggunakan buitl-in network dan sound card

Tanggalkan kesemua screw motherboard yang memegang motherboard ke casing komputer anda. Bulatan merah di atas menunjukkan kedudukan screw-screw di dalam casing komputer. Tanggalkan kesemua screw tersebut dengan memutar screw arah lawan jam.

Inilah hasilnya setelah motherboard di keluarkan daripada casing komputer anda.

Jika anda perhatikan dari luar casing komputer anda, anda akan mendapati terdapat sekeping besi yang mempunyai banyak lubang berbagai bentuk. Ini adalah tempat di mana motherboard anda menyambung keyboard, mouse, sound dan network kad. Setiap motherboard mempunyai konfigurasi yang berlainan dan di sebabkan itu, panel port ini sentiasa tidak sama di antara satu sama lain. Keluarkan panel ini dengan menolak besi ini dari dalam casing anda.
 Inilah hasil yang di dapati setelah anda berjaya membuka panel port tersebut.
Inilah hasil yang di dapati setelah anda berjaya membuka panel port tersebut.

Cabut RAM dengan menekan suiz bewarna putih di setiap sisi RAM anda. Untuk membuka processor, anda perlu membuka kipas processor. Cara buka setiap kipas adalah berbeza-beza mengikut jenis kipas yang di gunakan. Dalam kes ini, kipas boleh di buka dengan mudah dengan memusing kekunci di penjuru kipas.

Sekarang kita perlu tanggalkan processor dengan membuka selak yang mengunci processor. Tekan selak ke bawah dan tarik ke kanan sedikit untuk membuka selak.

Ini dia gambar processor yang telah di tanggalkan.

Setelah semua proses tadi selesai, kita akan membuka motherboard yang baru pula

Pasangkan processor semula seperti mana keadaannya anda membuka processor di motherboard sebelumnya tadi. Dalam kes ini anda kena pastikan yang tanda tiga segi terletak di sebelak kanan atas.

Setelah berpuas hati, pasangkan balik selak processor.Ingat, jika anda mempunyai kesukaran untuk memasang kembali processor, jangan paksa untuk menekan dengan kuat kerana ianya akan merosakkan motherboard dan processor.Periksa kembali pemasangan anda jika anda menghadapi masalah seperti ini.

Pasang kipas processor tadi di atas tapak tempat di mana kita meletakkan processor tadi. Di sini terdapat 4 screw plastik di setiap bucu di mana setiap satunya perlu di pasangkan dengan betul. Sila pastikan tapak kipas dan processor bersentuhan dan penggunaan grease thermal adalah sangat di galakkan untuk memaksimumkan pemindahan haba dari processor ke tapak kipas.Ianya adalah bahan yang wajib jika anda ingin overclock komputer anda.

Pasang memory module (RAM) anda di tapak RAM, di tandakan dengan bulatan merah disini. Pastikan kedudukan kaki memory module bertepatan dengan kedudukan tapak memory module. Tekan memory module tersebut hingga terdengar bunyi "klik", jika tidak kedengaran anda perlu periksa semula kaki memory module anda. Untuk mendapatkan maksimum performance, sila pastikan yang kedua-dua momory module di letakkan di tapak (bank) yang betul. Contohnya kedua-dua memory module mesti terletak di bank yang bewarna kuning.

Gambar di atas adalah gambar panel port bagi motherboard yang akan di pasang. Panel ini perlu di pasang terlebih dahulu kerana adalah agak sukar untuk memasang panel ini sesudah motherboard baru di pasang.

Ini adalah keadaan sesudah selesai pemasangan panel port.

Sesudah processor dan memory module berjaya di pasang, dengan berhati-hati letakkan motherboard yang baru tadi itu ke dalam casing. Pasang screw tadi di tempat-tempat yang di tandakan dengan bulatan merah seperti di atas.

Sekarang adalah waktu yang paling sesuai untuk memasang wayar lampu power led dan hard disk activity. Ini kerana adalah lebih mudah memasang pada waktu ini kerana tidak banyak objek di atas motherboard yang akan menganggu operasi pemasangan wayar. Gambar di atas menunjukkan 2 USB cable dan beberapa wayar lain untuk kegunaan reset, power on/off dan hard disk activity.

Untuk memasang wayar kawalan, kita perlu tahu di mana lokasi penyambung untuk setiap wayar.Gambar di atas adalah gambar di mana kedudukan penyambung-penyambung di atas motherboard. Tetapi bagaimana jika manual motherboard telah hilang? Di sini anda tidak perlu risau kerana label-label ini masih terdapat di atas motherboard cuma bezanya tulisannya sangat kecil dan tiada tanda positif dan negatif.
Perhatian: Wayar bewarna merah adalah + dan wayar bewarna hitam adalah sebaliknya. Jika casing anda hanya membekalkan warna merah, gunakan lah wayar ini hanya untuk +. Jangan risau sekiranya anda tersilap menyambung wayar panel ini kerana tiada kebakaran akan berlaku.

Ini adalah hasilnya..

Pemasangan USB port lebih mudah kerana kebiasaannya wayar-wayarnya telah tersusun rapi. Anda cuma perlu plug kan di tempat yang betul sahaja.

Gambar USB port yang telah berjaya di pasang, sila lihat tempat yang di tandakan dengan bulatan merah.

Panel bunyi hadapan (Front panel sound) memudahkan kita untuk menyambung sebarang aksesori tambahan seperti microphone dan headphone kerana ianya terletak di bahagian hadapan.Komputer lama tidak mempunyai ciri-ciri seperti ini. Untuk memobolehkan front panel sound anda berfungsi dengan baik, anda perlu menyambungkan wayar daripada panel casing anda ke motherboard. Gambar di atas menunjukkan kedudukan connector di motherboard. Di bahagian atas pula menunjukkan gambar front sound panel connector. Seperti biasa, untuk menyambungkannya kita cuma perlu plug kan ia di tempat yang betul.

Inilah keadaan selepas panel sound di pasang.

Plugkan power cable di motherboard anda. Ada sesetengah motherboard yang hanya mempunyai satu sambungan sahaja (terdapat di komputer lama). Dalam kes ini, motherboard ini mempunyai dua input power (di tandakan dengan bulatan merah). Untuk memasang kad yang lain pula, dalam kes ini grafik kad, plug kan sahaja grafik kad itu di slot yang telah di sediakan.

Sata cable adalah penyambung di antara hard disk atau DVD ke motherboard. Cara pemasangannya juga cukup mudah iaitu cuma plug ke tempat SATA cable.

Inilah keadaan selepas cable SATA di pasang di motherboard.Motherboard ini mampu menyokong sehingga 4 SATA cable.

Setelah siap semua proses, adalah lebih baik kita mengemaskan wayar/cable yang terdapat di dalam casing supaya pengaliran udara akan menjadi lebih lancar dan memanjangkan hayat komponent motherboard.

Pasang balik casing anda seperti sediakala seperti di atas. Komputer telah tersedia untuk di gunakan.
Artikel ini juga boleh di gunakan sebagai rujukan bagi mereka yang ingin belajar cara memasang komputer daripada zero.
Langkah 1: Mencari motherboard di kedai komputer
Pastikan anda mengetahui specification komputer anda sebelum membeli motherboard, ini kerana setiap motherboard mempunyai platform masing-masing contohnya motherboard intel tidak boleh di masukkan processor AMD kerana architecture yang berbeza pada setiap CPU.Langkah 2: Membuka komputer anda
Sebenarnya cukup mudah untuk membuka komputer anda, cuma perhatikan screw yang terlibat dalam menutup casing dan putarkan kesemuanya arah lawan jam.Langkah 3: Unplug

Cabut semua wayar yang menyambung ke motherboard. Sila perhatikan tempat yang di tandakan dengan bulatan merah. Pastikan anda telah mencabut semua wayar yang bersambungan dengan motherboard sebelum meneruskan langkah seterusnya.
Langkah 4: Unplug komponen motherboard

Tanggalkan komponen motherboard seperti grafik kad, sound kad ataupun network kad dari motherboard anda. Dalam kes ini kita hanya mempunyai grafik kad dan USB cable. Motherboard ini menggunakan buitl-in network dan sound card
Langkah 5: Membuka screw motherboard

Tanggalkan kesemua screw motherboard yang memegang motherboard ke casing komputer anda. Bulatan merah di atas menunjukkan kedudukan screw-screw di dalam casing komputer. Tanggalkan kesemua screw tersebut dengan memutar screw arah lawan jam.

Inilah hasilnya setelah motherboard di keluarkan daripada casing komputer anda.
Langkah 6: Mencabut Panel Port

Jika anda perhatikan dari luar casing komputer anda, anda akan mendapati terdapat sekeping besi yang mempunyai banyak lubang berbagai bentuk. Ini adalah tempat di mana motherboard anda menyambung keyboard, mouse, sound dan network kad. Setiap motherboard mempunyai konfigurasi yang berlainan dan di sebabkan itu, panel port ini sentiasa tidak sama di antara satu sama lain. Keluarkan panel ini dengan menolak besi ini dari dalam casing anda.
 Inilah hasil yang di dapati setelah anda berjaya membuka panel port tersebut.
Inilah hasil yang di dapati setelah anda berjaya membuka panel port tersebut.Langkah 7: Membuka processor dan RAM

Cabut RAM dengan menekan suiz bewarna putih di setiap sisi RAM anda. Untuk membuka processor, anda perlu membuka kipas processor. Cara buka setiap kipas adalah berbeza-beza mengikut jenis kipas yang di gunakan. Dalam kes ini, kipas boleh di buka dengan mudah dengan memusing kekunci di penjuru kipas.
Langkah 8: Menanggalkan processor

Sekarang kita perlu tanggalkan processor dengan membuka selak yang mengunci processor. Tekan selak ke bawah dan tarik ke kanan sedikit untuk membuka selak.

Ini dia gambar processor yang telah di tanggalkan.
Langkah 9: Menyediakan motherboard

Setelah semua proses tadi selesai, kita akan membuka motherboard yang baru pula
Langkah 10: Memasang processor

Pasangkan processor semula seperti mana keadaannya anda membuka processor di motherboard sebelumnya tadi. Dalam kes ini anda kena pastikan yang tanda tiga segi terletak di sebelak kanan atas.

Setelah berpuas hati, pasangkan balik selak processor.Ingat, jika anda mempunyai kesukaran untuk memasang kembali processor, jangan paksa untuk menekan dengan kuat kerana ianya akan merosakkan motherboard dan processor.Periksa kembali pemasangan anda jika anda menghadapi masalah seperti ini.
Langkah 11: Memasang Kipas Processor

Pasang kipas processor tadi di atas tapak tempat di mana kita meletakkan processor tadi. Di sini terdapat 4 screw plastik di setiap bucu di mana setiap satunya perlu di pasangkan dengan betul. Sila pastikan tapak kipas dan processor bersentuhan dan penggunaan grease thermal adalah sangat di galakkan untuk memaksimumkan pemindahan haba dari processor ke tapak kipas.Ianya adalah bahan yang wajib jika anda ingin overclock komputer anda.
Langkah 12: Pemasangan RAM

Pasang memory module (RAM) anda di tapak RAM, di tandakan dengan bulatan merah disini. Pastikan kedudukan kaki memory module bertepatan dengan kedudukan tapak memory module. Tekan memory module tersebut hingga terdengar bunyi "klik", jika tidak kedengaran anda perlu periksa semula kaki memory module anda. Untuk mendapatkan maksimum performance, sila pastikan yang kedua-dua momory module di letakkan di tapak (bank) yang betul. Contohnya kedua-dua memory module mesti terletak di bank yang bewarna kuning.
Langkah 13: Pemasangan panel port baru

Gambar di atas adalah gambar panel port bagi motherboard yang akan di pasang. Panel ini perlu di pasang terlebih dahulu kerana adalah agak sukar untuk memasang panel ini sesudah motherboard baru di pasang.

Ini adalah keadaan sesudah selesai pemasangan panel port.
Langkah 14: Pemasangan motherboard

Sesudah processor dan memory module berjaya di pasang, dengan berhati-hati letakkan motherboard yang baru tadi itu ke dalam casing. Pasang screw tadi di tempat-tempat yang di tandakan dengan bulatan merah seperti di atas.
Langkah 15: Panel Casing

Sekarang adalah waktu yang paling sesuai untuk memasang wayar lampu power led dan hard disk activity. Ini kerana adalah lebih mudah memasang pada waktu ini kerana tidak banyak objek di atas motherboard yang akan menganggu operasi pemasangan wayar. Gambar di atas menunjukkan 2 USB cable dan beberapa wayar lain untuk kegunaan reset, power on/off dan hard disk activity.

Untuk memasang wayar kawalan, kita perlu tahu di mana lokasi penyambung untuk setiap wayar.Gambar di atas adalah gambar di mana kedudukan penyambung-penyambung di atas motherboard. Tetapi bagaimana jika manual motherboard telah hilang? Di sini anda tidak perlu risau kerana label-label ini masih terdapat di atas motherboard cuma bezanya tulisannya sangat kecil dan tiada tanda positif dan negatif.
Perhatian: Wayar bewarna merah adalah + dan wayar bewarna hitam adalah sebaliknya. Jika casing anda hanya membekalkan warna merah, gunakan lah wayar ini hanya untuk +. Jangan risau sekiranya anda tersilap menyambung wayar panel ini kerana tiada kebakaran akan berlaku.

Ini adalah hasilnya..
Langkah 16: Pemasangan USB connector (belakang)

Pemasangan USB port lebih mudah kerana kebiasaannya wayar-wayarnya telah tersusun rapi. Anda cuma perlu plug kan di tempat yang betul sahaja.

Gambar USB port yang telah berjaya di pasang, sila lihat tempat yang di tandakan dengan bulatan merah.
Langkah 17: Memasang Panel Bunyi - D epan

Panel bunyi hadapan (Front panel sound) memudahkan kita untuk menyambung sebarang aksesori tambahan seperti microphone dan headphone kerana ianya terletak di bahagian hadapan.Komputer lama tidak mempunyai ciri-ciri seperti ini. Untuk memobolehkan front panel sound anda berfungsi dengan baik, anda perlu menyambungkan wayar daripada panel casing anda ke motherboard. Gambar di atas menunjukkan kedudukan connector di motherboard. Di bahagian atas pula menunjukkan gambar front sound panel connector. Seperti biasa, untuk menyambungkannya kita cuma perlu plug kan ia di tempat yang betul.

Inilah keadaan selepas panel sound di pasang.
Langkah 18: Pemasangan power cable dan kad-kad yang lain

Plugkan power cable di motherboard anda. Ada sesetengah motherboard yang hanya mempunyai satu sambungan sahaja (terdapat di komputer lama). Dalam kes ini, motherboard ini mempunyai dua input power (di tandakan dengan bulatan merah). Untuk memasang kad yang lain pula, dalam kes ini grafik kad, plug kan sahaja grafik kad itu di slot yang telah di sediakan.
Langkah 19: Pemasangan SATA cable

Sata cable adalah penyambung di antara hard disk atau DVD ke motherboard. Cara pemasangannya juga cukup mudah iaitu cuma plug ke tempat SATA cable.

Inilah keadaan selepas cable SATA di pasang di motherboard.Motherboard ini mampu menyokong sehingga 4 SATA cable.
Langkah 20: Pengemasan

Setelah siap semua proses, adalah lebih baik kita mengemaskan wayar/cable yang terdapat di dalam casing supaya pengaliran udara akan menjadi lebih lancar dan memanjangkan hayat komponent motherboard.

Pasang balik casing anda seperti sediakala seperti di atas. Komputer telah tersedia untuk di gunakan.
cara buat poster di photoshop cs5
Okey… sekarang kita ke tutorialnya yah..
Bentar.. buka baju dulu.. gerah banget nih..
Buka dokumen baru ukuran A4 ..dengan resolusi 300 dpi.

Warnai halaman baru tadi dengan warna hitam dengan menggunakan Paint bucket tool..

Sekarang buka gambar latar belakang nya.. saya pake latar belakang kota aja ya.. biar keren
Drag gambar kota New York tadi ke dokumen baru…
Bahan gambarnya silahkan download disini

atur gambar nya supaya fit.. gepeng-gepeng gpp… karena nanti itu hanya background yang nanti gak keliat juga.

Action selanjutnya adalah buka gambar api … drag ke dokumen juga..

Sekarang hilangkan background kotak nya.. karena kita cuman butuh gambar api nya saja.
Klik add layer mask di layer palette.
Brush seputar gambar api dengan warna hitam…

jelas kan ?
lanjut yah.. sekarang duplikat gambar api yang sudah dihilangin background nya tadi.. dengan cara ALT + Drag ke samping kanan.

Edit kedua gambar api terserbut dengan mengurangi kontras dan warna nya.. dengan menggunakan hue/saturation

Sekarang buka gambar HULK dan Drag ke dokumen baru

Atur letaknya seperti ini

Seleksi gambar HULK dengan menggunakan PEN Tool.. sebenernya bisa pake magic wand tool.. tapi saya lebih seneng pake PEN Tool karena hasilnya bisa lebih bagus..
Ini pekerjaan yang butuh ketelitian dan menyenangkan.. bisa bikin mata jereng-jereng hehehehe..

Klik disini untuk penggunaan PEN Tool lebih jelas
Kalo ada kesalahan klik waktu seleksi dengan PEN tool.. tekan CTRL + Z (undo) atau CTRL + ALT + Z kalo salahnya banyak..
kalo udah beres seleksinya.. klik kanan layar lalu pilih Make selection

Hasilnya nanti bakal seperti ini :

Kebetulan sekali si HULK punya background hitam.. jadi tinggal add layer mask aja.. biar hitam nya ilang..

Hasilnya akan seperti ini :

Karena dibagian bawah nya akan dipake buat Credit Text… jadi harus agak gelap.. soalnya nanti text nya berwarna putih..
Buat layer baru di paling atas … Klik Layer > new > layer
Brush bagian bawahnya dengan warna hitam.. secukupnya aja..

Turunkan opacity brush hitam menjadi 75%

Sekarang tulis judulnya.. dengan warna Hitam atau terserah aja.. font nya musti agak tebal . saya pake font IMPACT.(bisa cari di internet kalo gak ada). IMPACT itu font tebel.. jadi keliatan garang … jangan pake Times new roman ya.. hehehe.. nanti gak serem judulnya..

Klik kanan layer tulisan > blending options
Pilih outer glow dengan warna hijau .. size nya dibesarin dikit biar keliatan glow nya.

Buat Credit Text ( seperti judul nya apa, produksi mana, pemeran nya siapa dll ) .. sekarang ngarang sendiri aja ya.. terserah mau nulis apa juga..ini pake font ARIAL biasa gpp..

Setting di Type palette nya.. Horizontal scale jadi 50% supaya hurufnya lebih rapet.

Kecilin sebagian hurufnya supaya lebih mirip dengan Credit Text..

tambahkan logo Dolby

Hasil akhirnya akan seperti ini :

gimana ? gampang kan ?
Bentar.. buka baju dulu.. gerah banget nih..
Buka dokumen baru ukuran A4 ..dengan resolusi 300 dpi.

Warnai halaman baru tadi dengan warna hitam dengan menggunakan Paint bucket tool..

Sekarang buka gambar latar belakang nya.. saya pake latar belakang kota aja ya.. biar keren
Drag gambar kota New York tadi ke dokumen baru…
Bahan gambarnya silahkan download disini

atur gambar nya supaya fit.. gepeng-gepeng gpp… karena nanti itu hanya background yang nanti gak keliat juga.

Action selanjutnya adalah buka gambar api … drag ke dokumen juga..

Sekarang hilangkan background kotak nya.. karena kita cuman butuh gambar api nya saja.
Klik add layer mask di layer palette.
Brush seputar gambar api dengan warna hitam…

jelas kan ?
lanjut yah.. sekarang duplikat gambar api yang sudah dihilangin background nya tadi.. dengan cara ALT + Drag ke samping kanan.

Edit kedua gambar api terserbut dengan mengurangi kontras dan warna nya.. dengan menggunakan hue/saturation

Sekarang buka gambar HULK dan Drag ke dokumen baru

Atur letaknya seperti ini

Seleksi gambar HULK dengan menggunakan PEN Tool.. sebenernya bisa pake magic wand tool.. tapi saya lebih seneng pake PEN Tool karena hasilnya bisa lebih bagus..
Ini pekerjaan yang butuh ketelitian dan menyenangkan.. bisa bikin mata jereng-jereng hehehehe..

Klik disini untuk penggunaan PEN Tool lebih jelas
Kalo ada kesalahan klik waktu seleksi dengan PEN tool.. tekan CTRL + Z (undo) atau CTRL + ALT + Z kalo salahnya banyak..
kalo udah beres seleksinya.. klik kanan layar lalu pilih Make selection

Hasilnya nanti bakal seperti ini :

Kebetulan sekali si HULK punya background hitam.. jadi tinggal add layer mask aja.. biar hitam nya ilang..

Hasilnya akan seperti ini :

Karena dibagian bawah nya akan dipake buat Credit Text… jadi harus agak gelap.. soalnya nanti text nya berwarna putih..
Buat layer baru di paling atas … Klik Layer > new > layer
Brush bagian bawahnya dengan warna hitam.. secukupnya aja..

Turunkan opacity brush hitam menjadi 75%

Sekarang tulis judulnya.. dengan warna Hitam atau terserah aja.. font nya musti agak tebal . saya pake font IMPACT.(bisa cari di internet kalo gak ada). IMPACT itu font tebel.. jadi keliatan garang … jangan pake Times new roman ya.. hehehe.. nanti gak serem judulnya..

Klik kanan layer tulisan > blending options
Pilih outer glow dengan warna hijau .. size nya dibesarin dikit biar keliatan glow nya.

Buat Credit Text ( seperti judul nya apa, produksi mana, pemeran nya siapa dll ) .. sekarang ngarang sendiri aja ya.. terserah mau nulis apa juga..ini pake font ARIAL biasa gpp..

Setting di Type palette nya.. Horizontal scale jadi 50% supaya hurufnya lebih rapet.

Kecilin sebagian hurufnya supaya lebih mirip dengan Credit Text..

tambahkan logo Dolby

Hasil akhirnya akan seperti ini :

gimana ? gampang kan ?
Langganan:
Postingan (Atom)